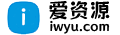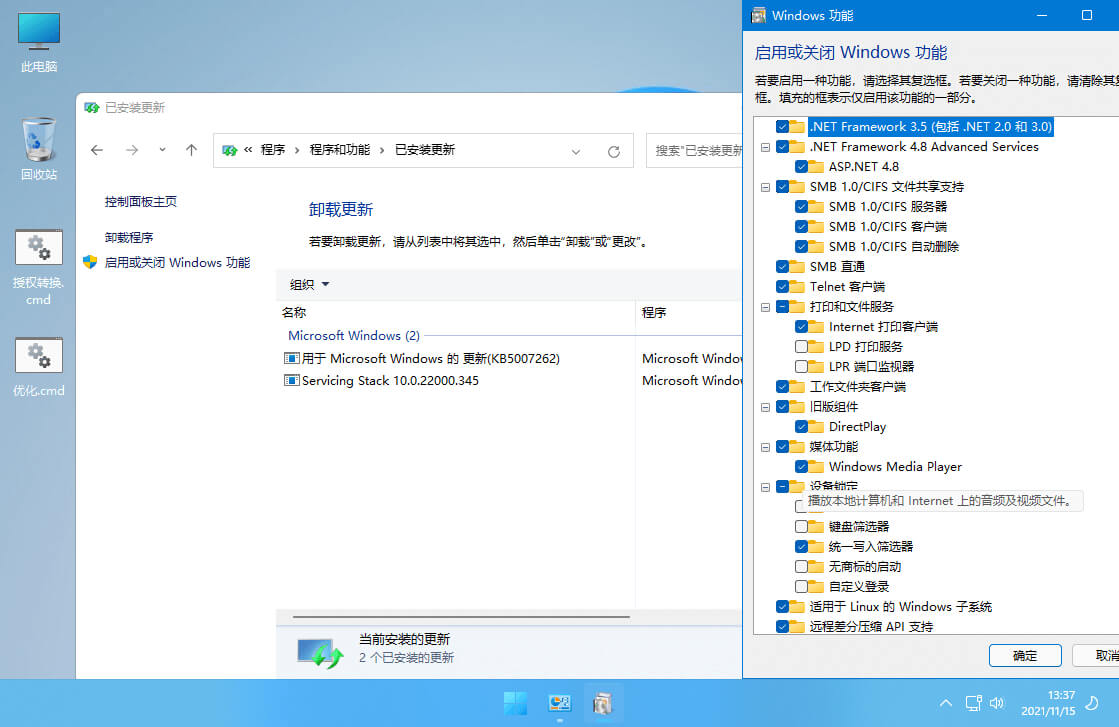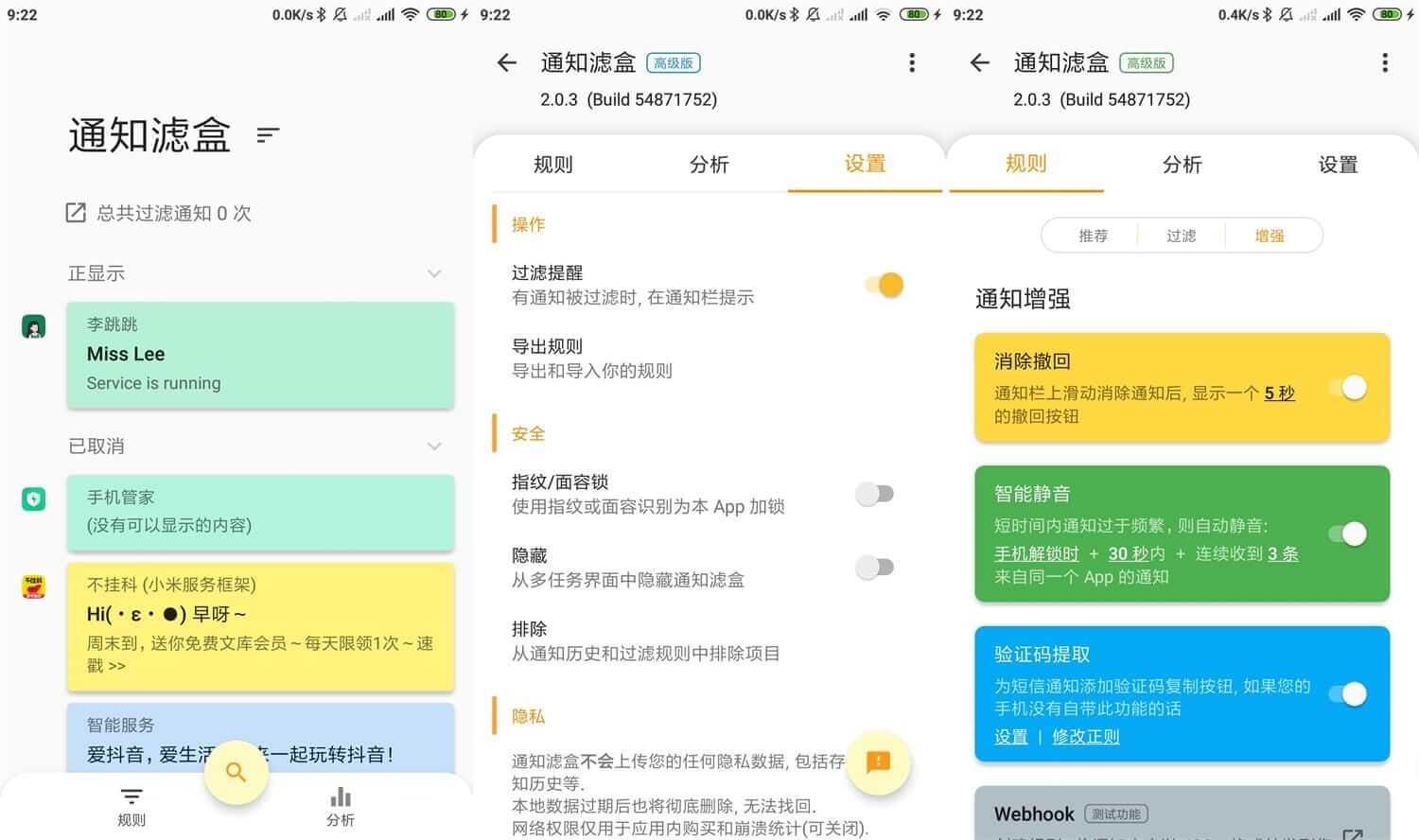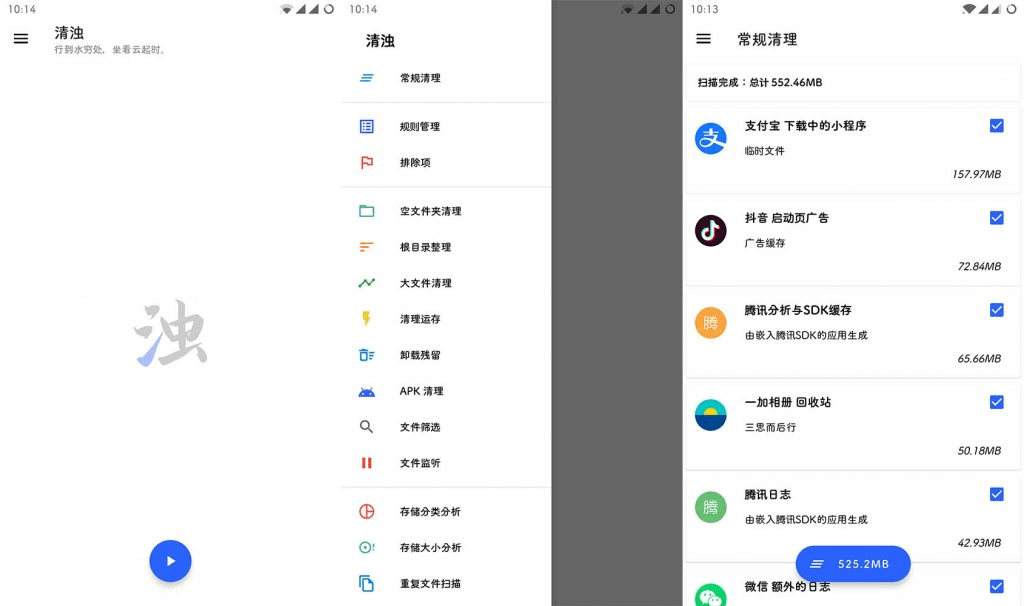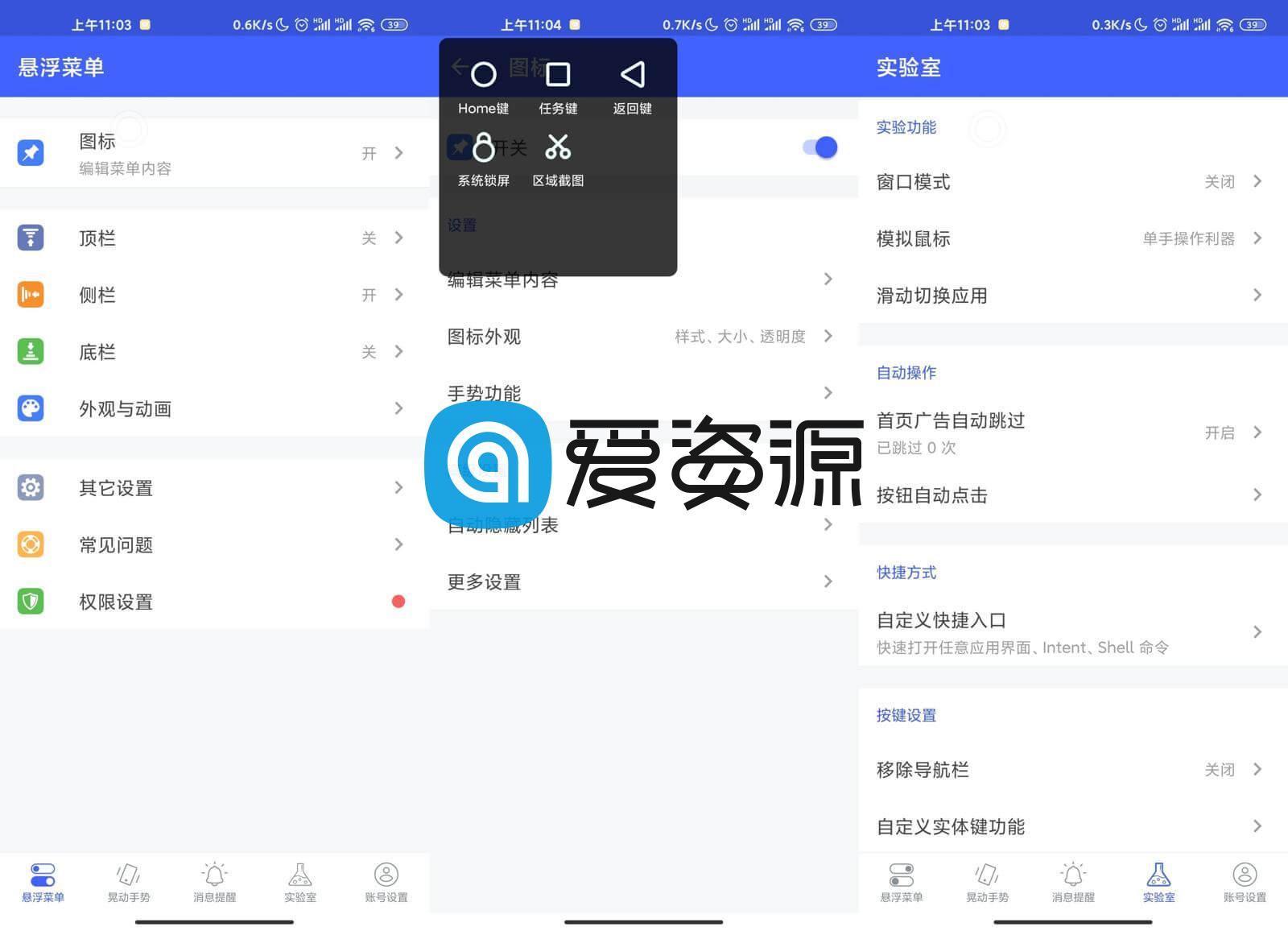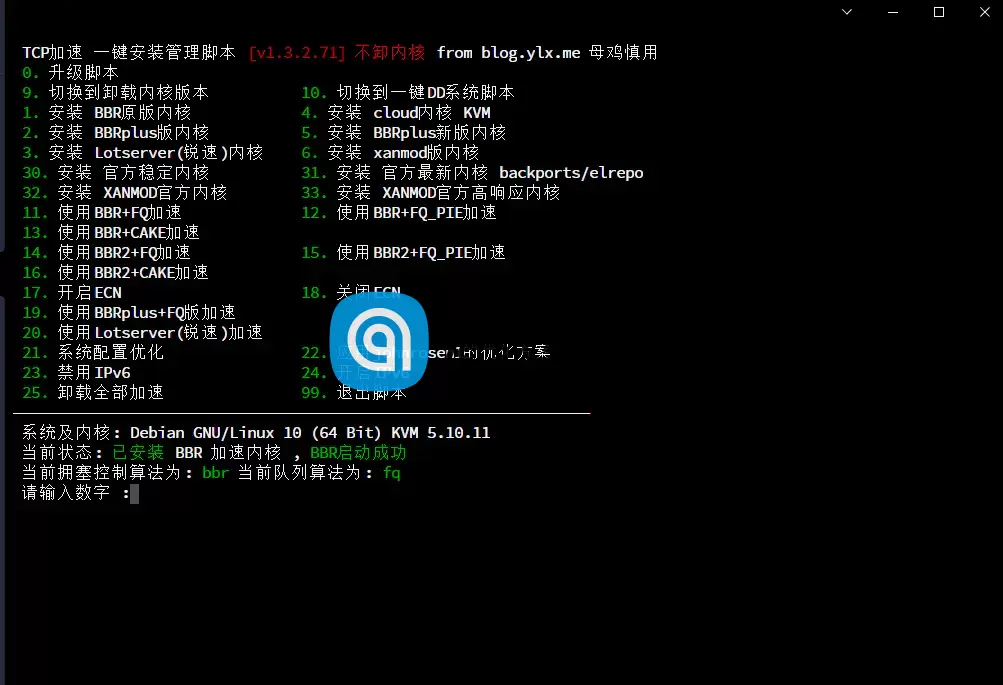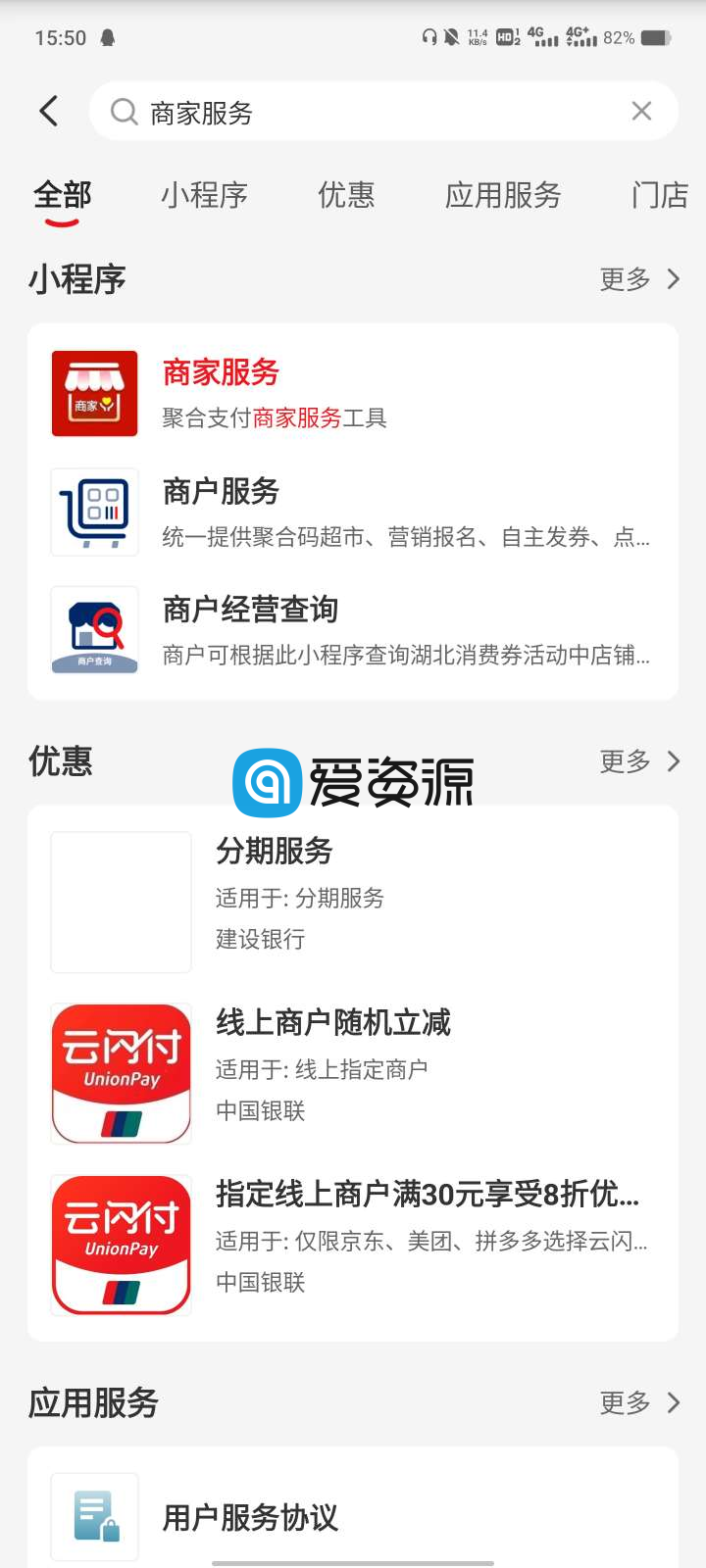作为超市总部的员工,小张经常要携带笔记本到各个门店检查工作,很多门店为了避免办公室的热点被无关人员连接,因此使用静态IP连接和隐藏SSID的方式,这样小张用笔记本连接Wi-Fi,每次需要设置网段和热点名称、输入密码才能成功连接,很不方便。那么咱们就借助Windows 10自带的工具,来解决一下类似小张的难题吧。
我们的解决思路是将当前电脑的IP设置为和门店路由IP段一致,同时实现自动连接门店的隐藏SSID。下面介绍如何解决这两个问题。
●查看门店路由IP信息
在任意门店(假设为门店1)使用笔记本连接该店隐藏的网络,在SSID列表选择“隐藏的网络”,然后依次输入SSID名称、连接密码,成功连接后会自动显示隐藏的SSID名称(图1)。

小提示:
要设置隐藏的网络,只要进入路由器(以TPlink FC12型号为例)设置界面,切换到“网络设置→基本设置”,然后将“开启SSID广播”前的勾选去除,保存后即可变为“隐藏的网络”。
展开“控制面板→网络和Internet→网络和共享中心”,选中已经连接的WiFi网络,打开WLAN状态显示窗口,继续点击“无线属性”,在打开的窗口中勾选“当此网络在范围内时自动连接”和“即使网络未广播名称也连接(SSID)”(图2)。

点击上图WLAN 3状态窗口的“详细信息”,在打开的窗口中,我们可以看到IPv4地址、IPv4掩码和IPv4默认网关等信息,这些就是电脑静态IP设置所需的信息,按Ctrl+C复制后粘贴到记事本中备用(图3)。

●导出导入门店SSID配置文件
要让笔记本能够自动连接每个门店的隐藏SSID,我们可以通过“导出导入门店SSID配置文件”实现。
以管理员身份启动命令提示符,输入“netsh wlan show profile”(使用netsh命令显示当前接口配置文件),在命令窗口中可以看到当前接口的名称是“wlan 3”(这个是当前无线网卡连接的名称,如果有多个网卡,注意选择正确的接口)。当前连接隐藏SSID的配置文件是“TP-LINK_FC12”,它和当前电脑已连接的SSID名称一致,可以打开Wi-Fi连接窗格查看(图4)。

确定当前连接SSID的配置文件名称后,继续输入下列命令(输入每行命令后按回车确认,rem为注释,无需输入)导出配置文件(图5):

rem 通过CD命令定位到桌面目录
cd C:\Users\当前登录账户名称\Desktop
rem 将SSID配置文件导出到当前桌面 key=clear表示SSID连接密码使用明文方式导出
netsh wlan export profile key=clear
完成命令的输入后,在当前桌面上就可以看到名为“WLAN 3-TP-LINK_FC12.xml”的配置文件,可以右击并选择“编辑”,使用“写字板”打开查看。其中第4行代码表示的是配置文件名称,第7行表示的是16进制SSID名称(大家可以打开https://www.107000.com/T-Hex/进行转换),第8行是SSID名称,倒数第9行“</keyMaterial>”之间代码则为SSID连接密码。因此,我们只要在一个门店导出上述配置文件后,其他门店的配置文件参照上述格式进行更改(如更改SSID名称和密码即可),以后便可以通过导入这个配置文件实现自动连接(图6)。

●制作批处理 实现自动切换IP和连接
完成上述操作后,在桌面上新建一个“门店1”的新文件夹,将上述导出的“WLAN 3-TP-LINK_FC12.xml”复制到此(因为笔者的电脑存在有线网卡,并且连接过多个热点,所以会导出多个配置文件,这里只保留“WLAN 3-TP-LINK_FC12.xml”即可)。接着到(http://dwz.date/czra 提取码: na67)下载“1.cmd”,文件内容如图所示(图7),放置在“桌面\门店1”备用。如果还需要制作其他门店的连接配置,同上在桌面新建“门店2”、“门店3”……等文件夹,参照“1.cmd”的代码格式,新建2.cmd、3.cmd……等文件,放置在对应的文件夹中。

这样以后到了对应的门店,只要打开相应的文件夹,如在门店1则以管理员身份运行“C:\users\当前账户\desktop\门店1\1.cmd”文件,即可实现自动连接了。依此类推,到了其他门店则运行对应门店文件夹下的.cmd文件即可(图8)。

小提示:
如果自己在家使用的是DHCP自动分配IP方式上网,可以再增加一个代码如下的cmd文件,运行后即可快速恢复默认设置:
netsh interface ip set address name="wlan 3" source=dhcp
netsh interface ip set dns "wlan 3" dhcp
邮箱:justasdf@foxmail.com