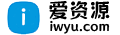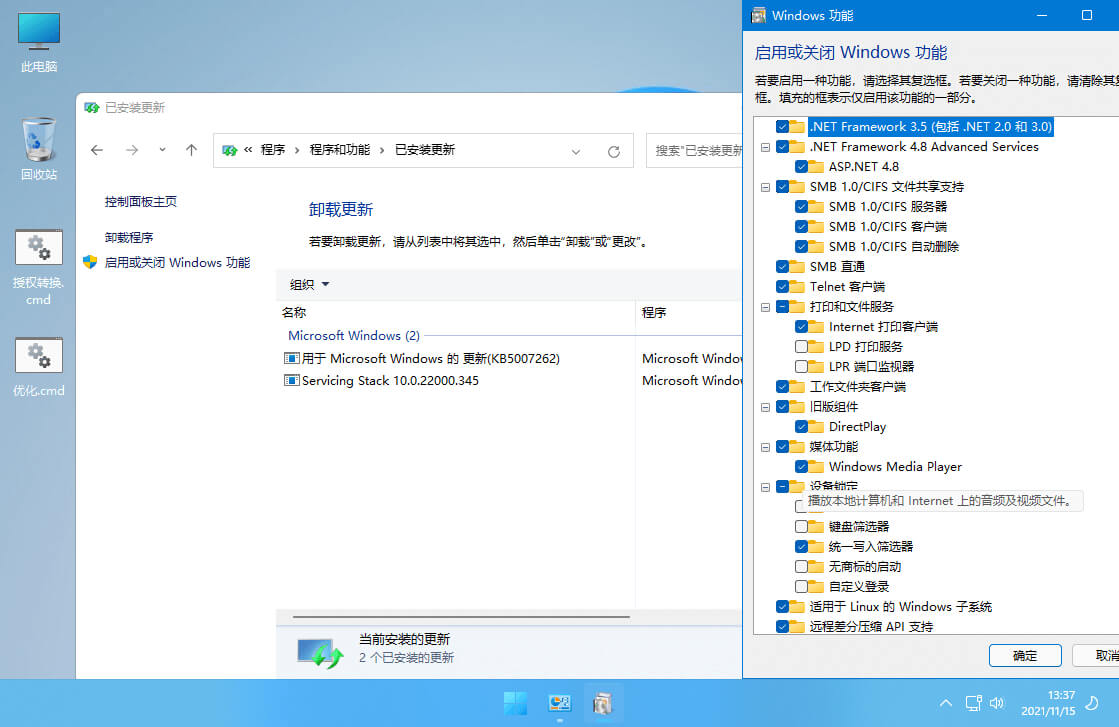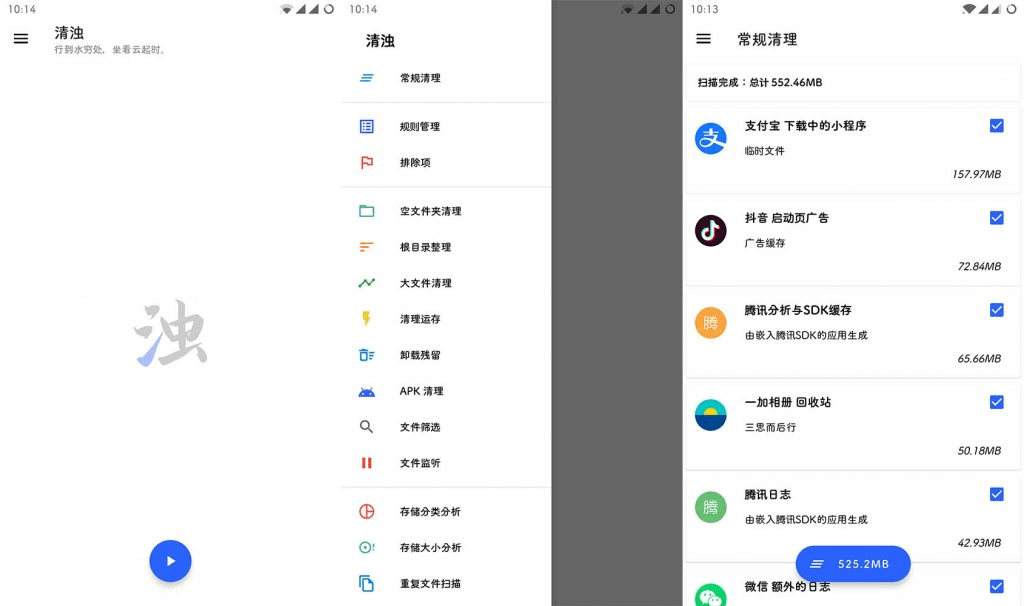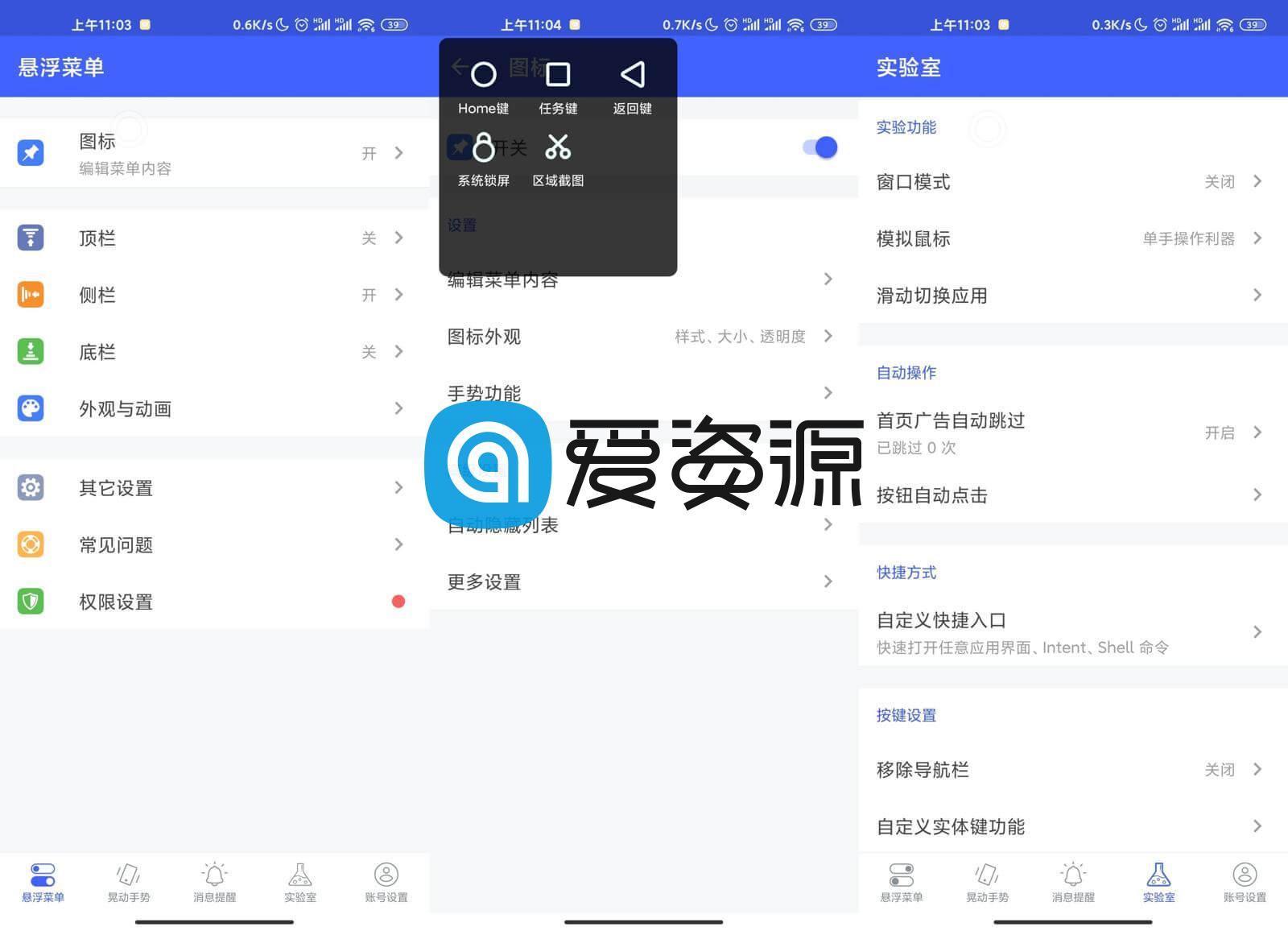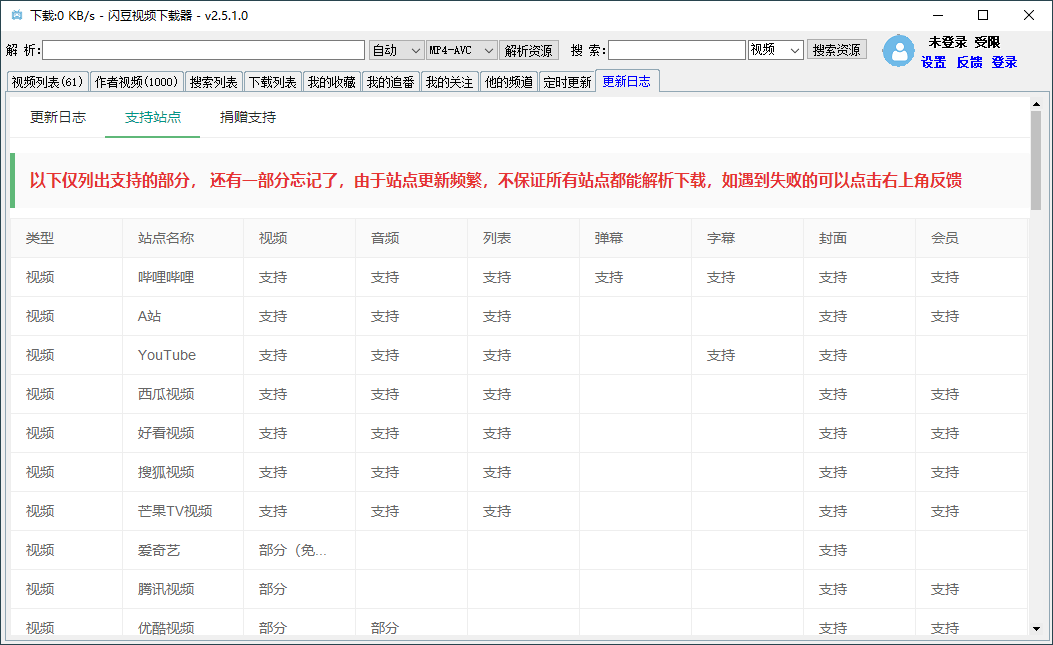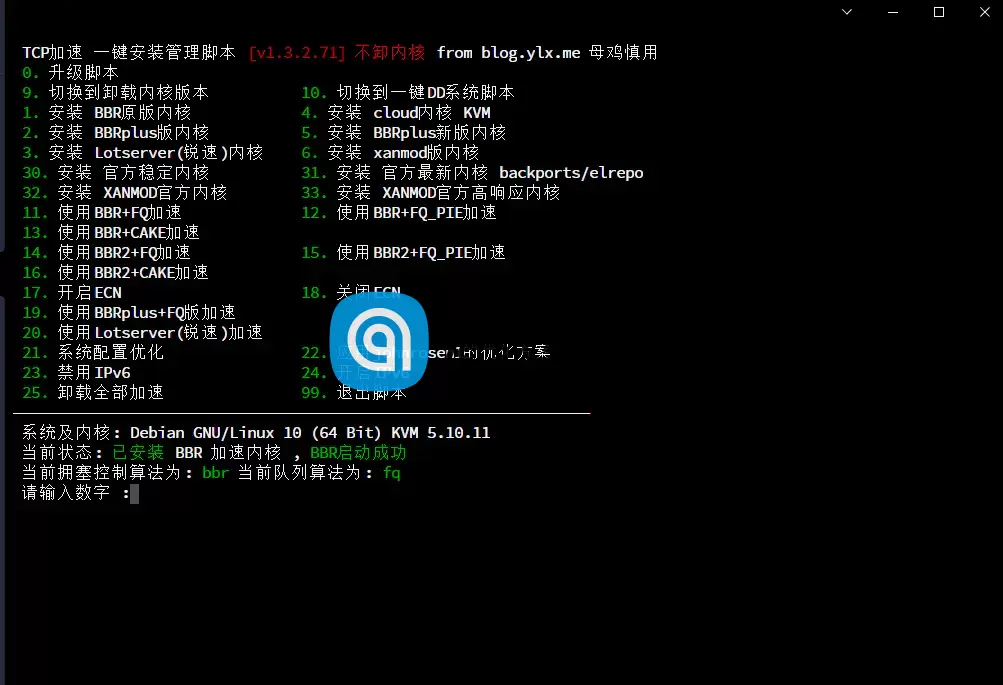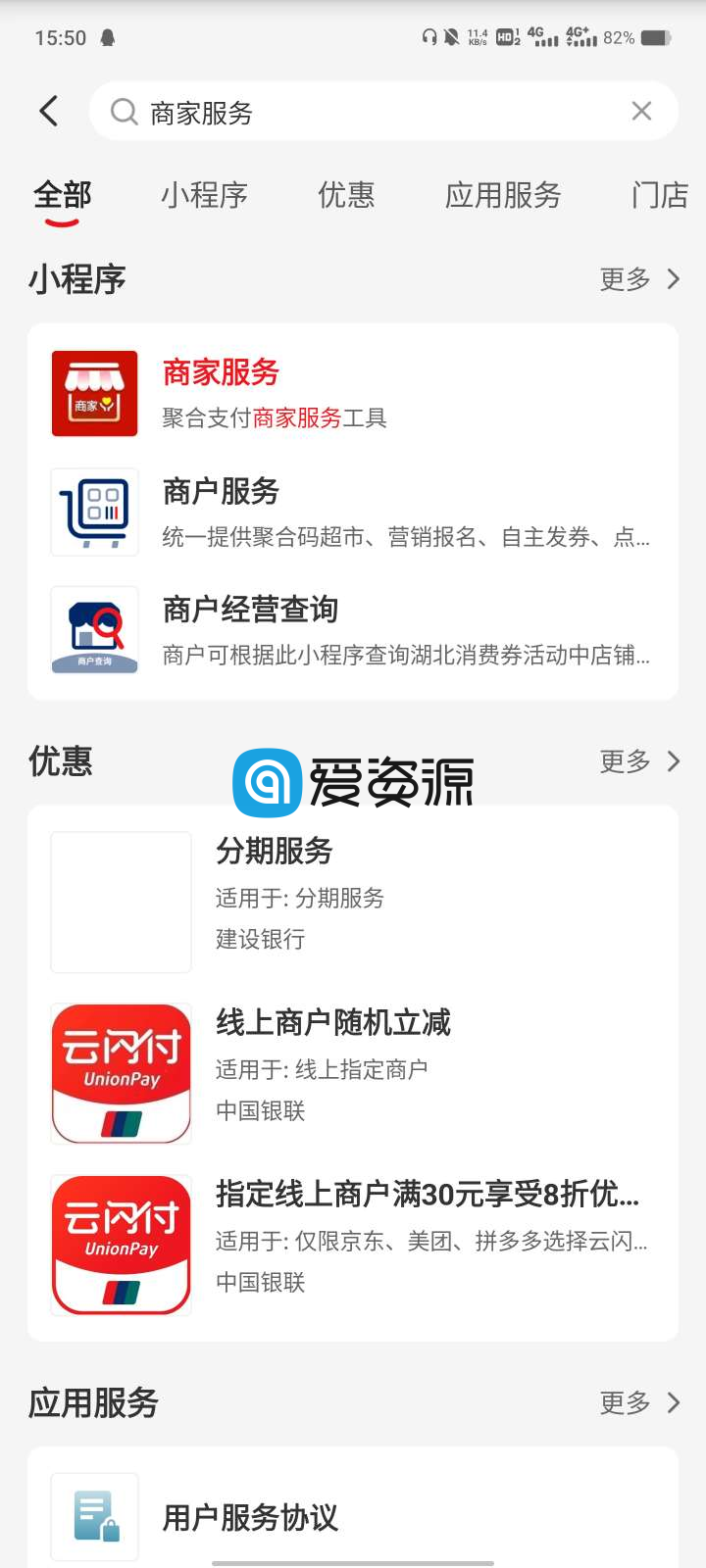Windows 10的命令“运行”框能够直接运行命令或程序,非常方便。但是,在使用过程中,有时也会遇到一些问题,比如无法保存历史记录、无法打开运行框、无法以管理员身份运行程序等。那么,这些问题该如何解决呢?
小提示:
快速呼出命令“运行”框的鼠标操作法:右击“开始”按钮并选择“运行”。键盘操作法:直接按下Win+R组合键。
1. “运行”框无法保存最近使用过的命令
在默认的情况下,“运行”框中使用过一些命令后,下次点击“运行”框的小箭头,会自动弹出用过的命令列表,常用特定命令的用户可以直接选择使用,非常方便。如果“运行”框中不再显示这些信息了,可依次点击Windows 10的“设置→隐私”,在“常规”选项卡下,将“允许Windows跟踪应用启动,以改进开始和搜索结果”选项开关打开即可(图1)。

2. 立即删除“运行”框中使用过的命令
如果希望立即删除“运行”框中保留的命令历史记录,除了用上述方法的逆过程,将“允许Windows跟踪应用启动,以改进开始和搜索结果”开关关闭外,还可以使用注册表编辑器来解决。
打开注册表编辑器,依次展开到“HKEY_CURRENT_USER\Software\Microsoft\Windows\CurrentVersion\Explorer\RunMRU”分支,删除右侧窗口中除“(默认)”之外的所有项目,最后关闭注册表编辑器即可(图2)。

3. 按下Win+R无法打开“运行”框
这种情况常见于游戏键盘,它们通常带有“锁Win键”。首先检查Win键是否被锁死,只要按一下“锁Win键”解锁即可。
否则,可搜索“组策略”并启动组策略编辑器,依次展开“用户配置→管理模板→开始菜单和任务栏”,找到“从开始菜单删除运行菜单”,双击后选择为“已禁用”或“未配置”,设置完后保存退出,再重启动Windows即可(图3)。

4. “运行”框无法以管理员身份运行程序
如果在“运行”框中运行某程序,提示非管理员身份无法使用该程序,那么,可寻找能以管理员身份执行的运行替代。这时,可以右击任务栏空白处启动任务管理器,然后依次点击“文件→运行新任务”,弹出新建任务框,在“打开”框中输入需要运行的程序名,同时选中“以系统管理员权限创建此任务”,点击“确定”,就可以管理员身份运行程序了(图4)。

邮箱:justasdf@foxmail.com