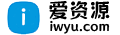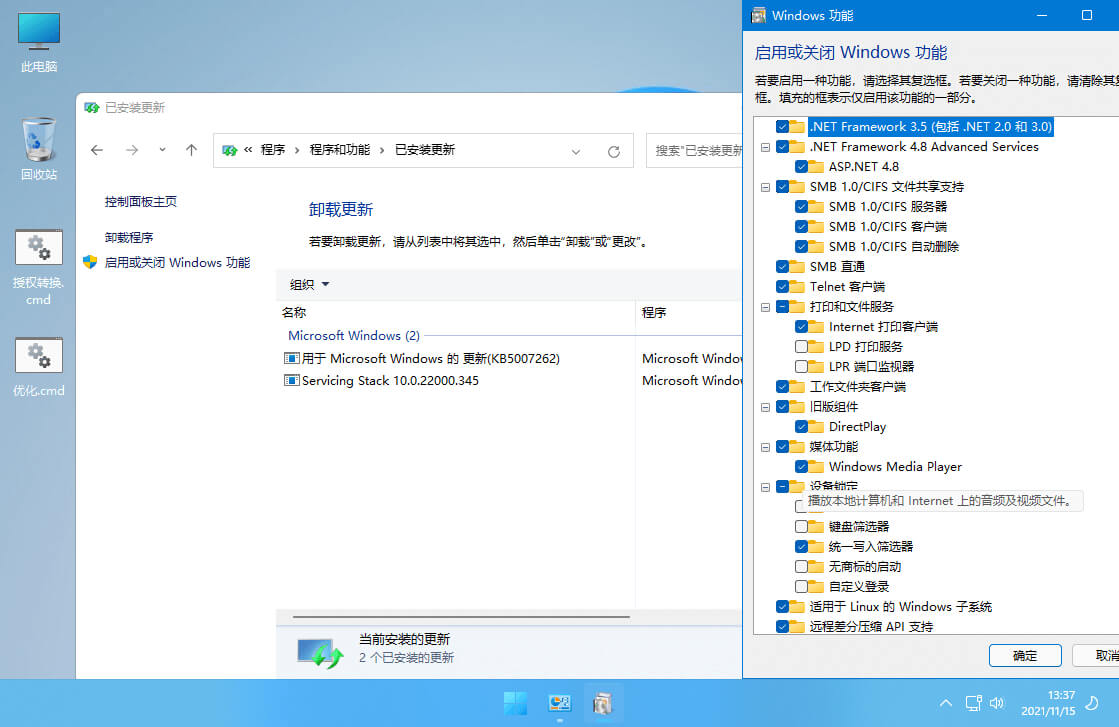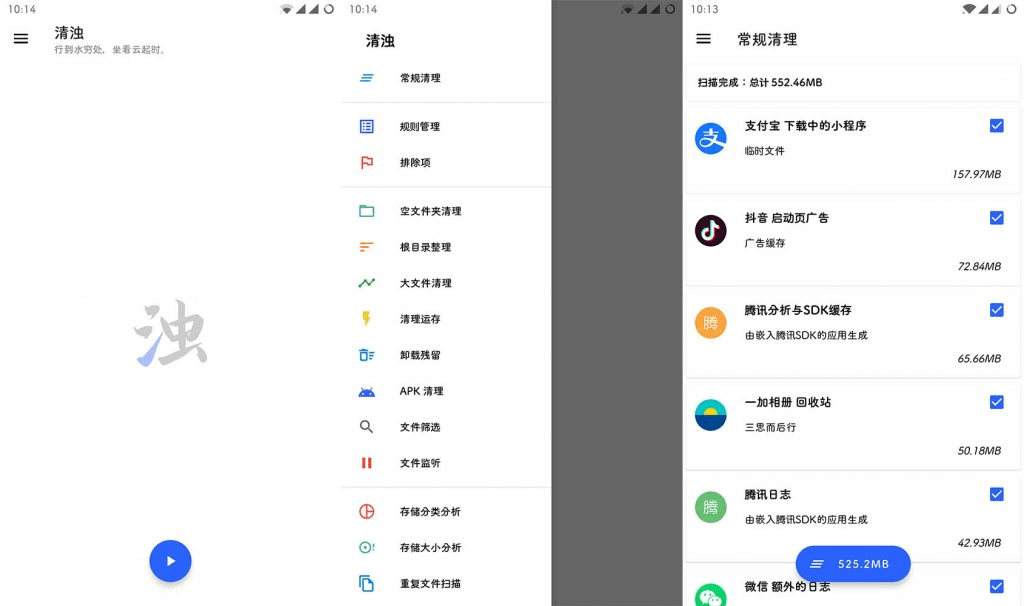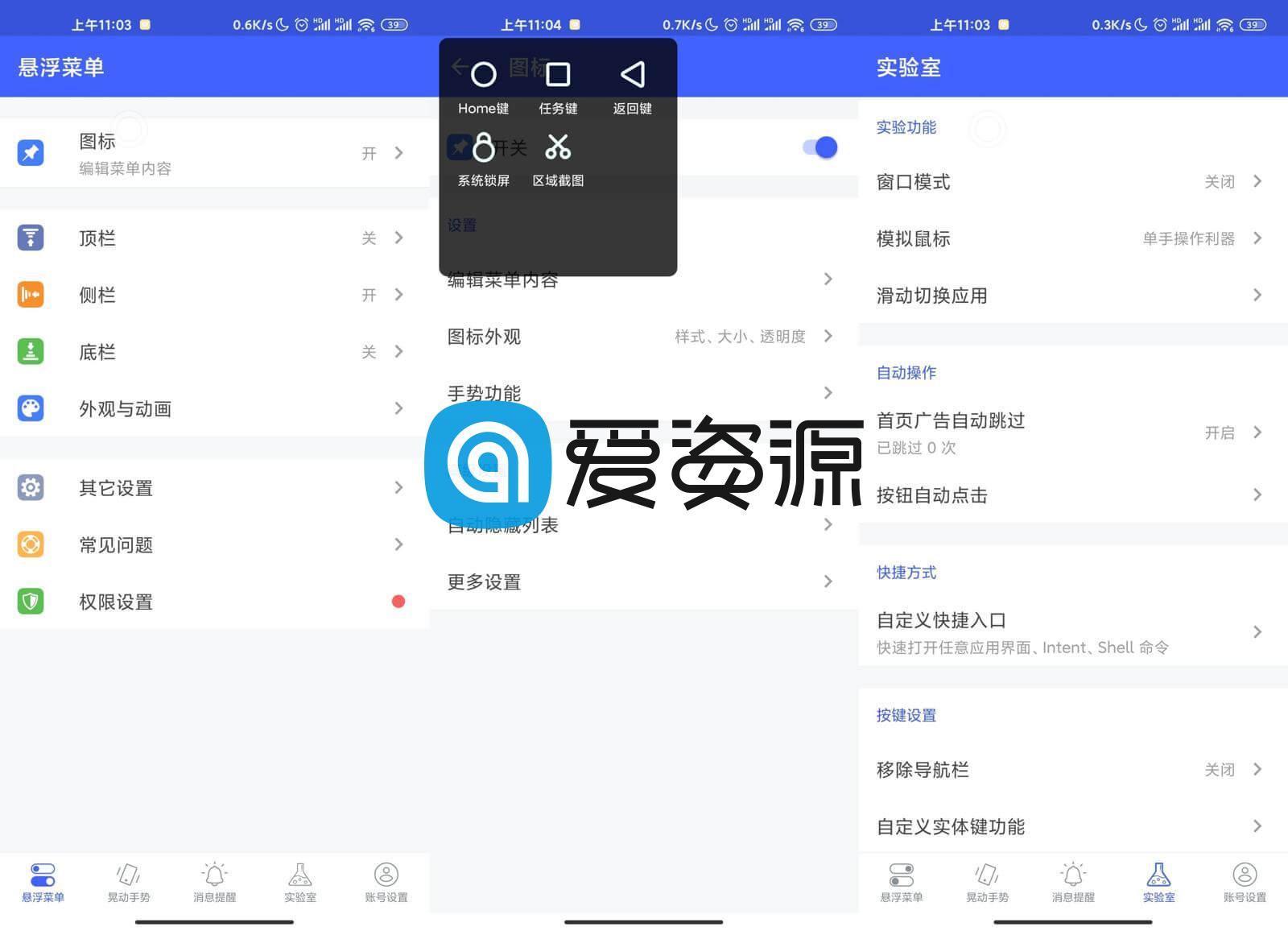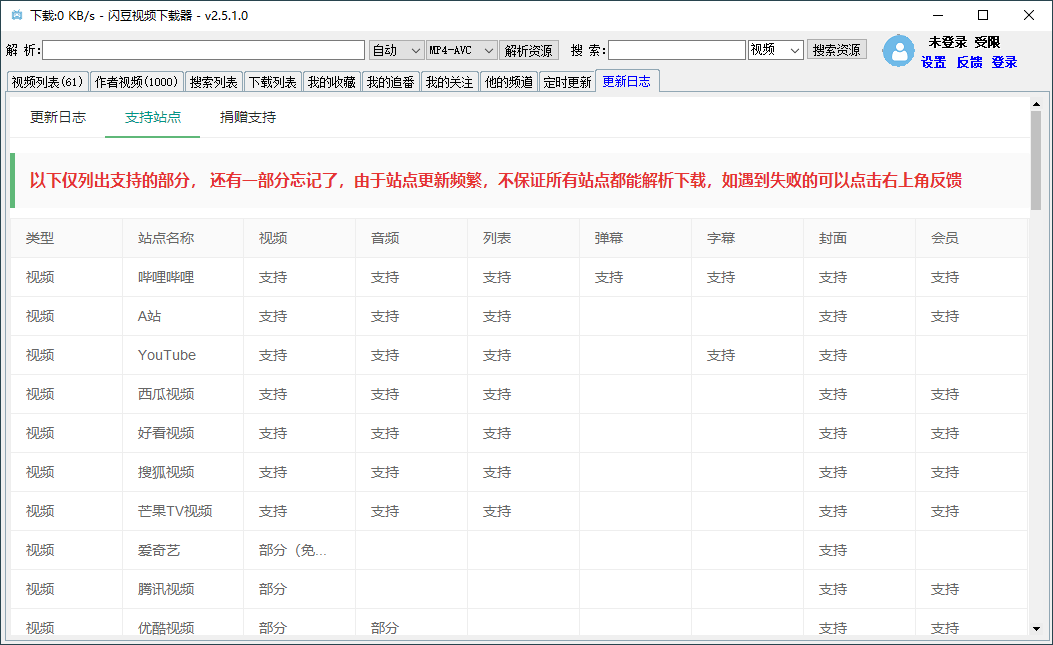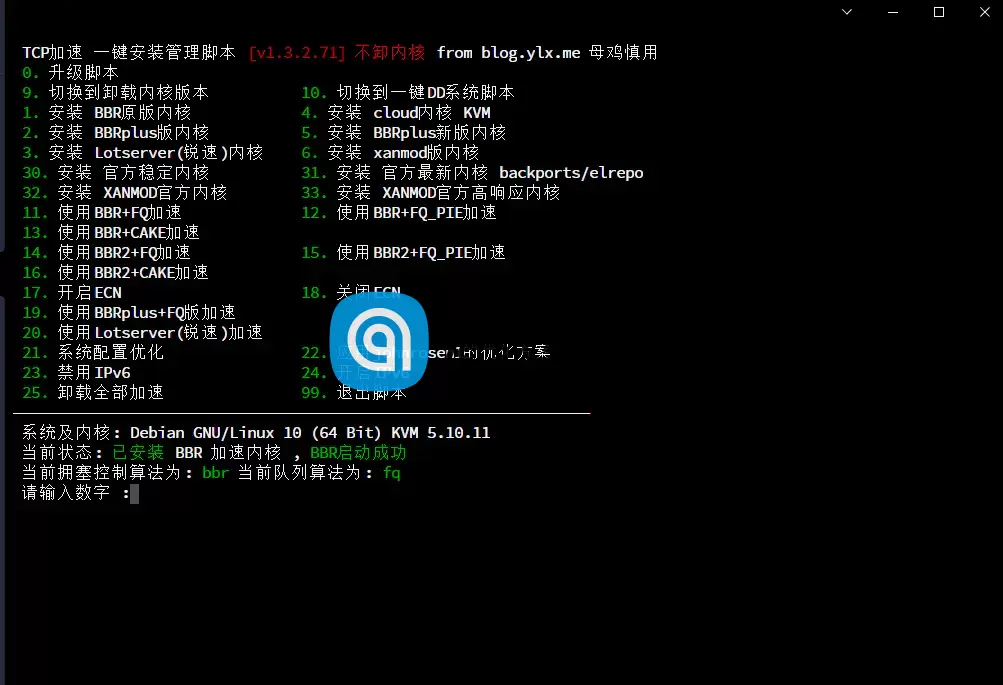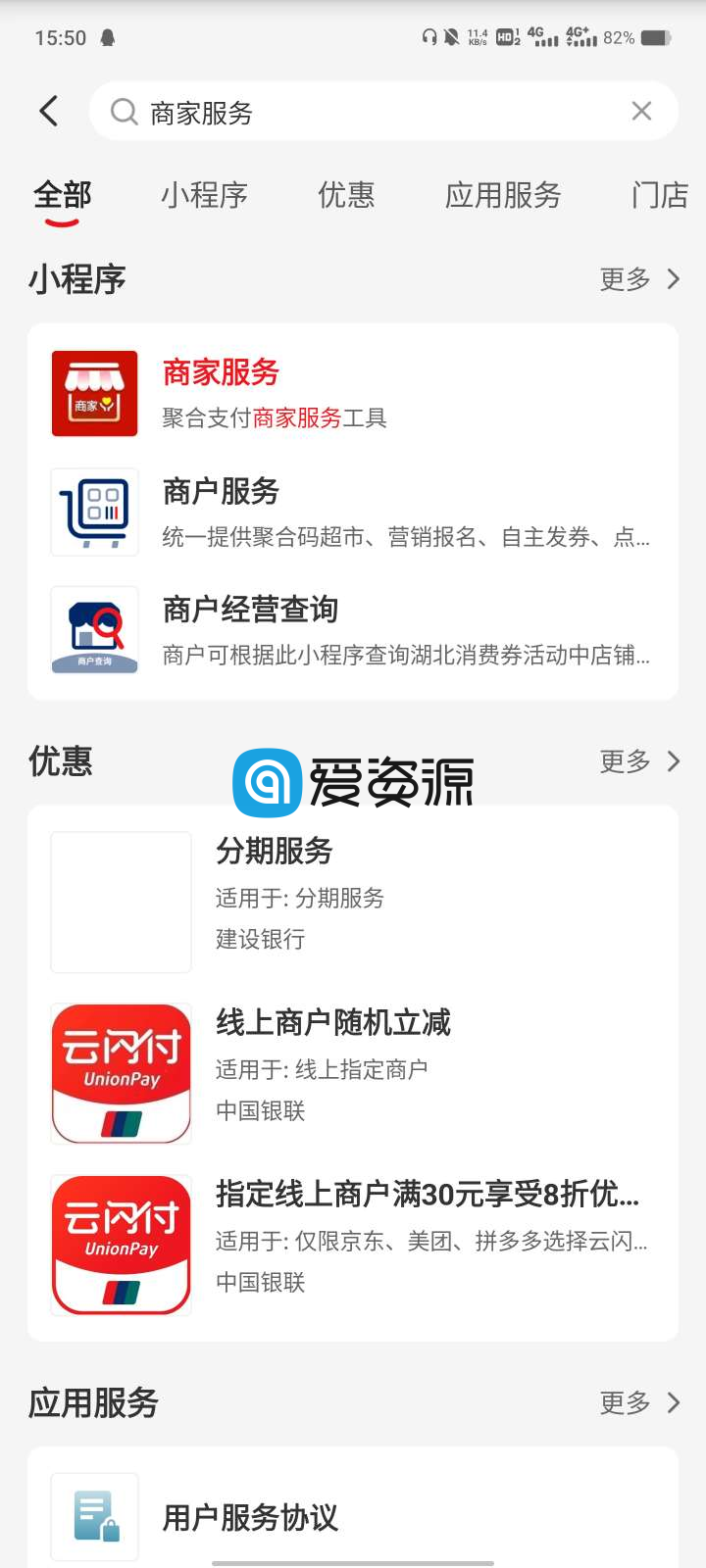看到这个题目,估计有些小伙伴会忍不住想说小编是标题党吧?别急,咱们看下去。现在大家的系统盘都在逐步更换成SSD,特别是高速的PCIe M.2 SSD。机械硬盘就变得有点鸡肋了,当成文件存储盘都会明显感受到太大的读写差距而不爽。其实如果你有两块硬盘,Win10自带的管理软件就能让它速度翻倍,接近SSD的速度能大大提升体验哦。

那么,废话不多说,咱们就用主板上总是有空的SATA连接两块旧硬盘吧,这里要注意最好使用编号接近的SATA接口,并选择容量、速度接近的硬盘,不然会有点浪费。然后右键点击开始按键,选择磁盘管理。下部的硬盘列表中,应该会看到两块硬盘排列在一起。注意如果之前硬盘上有数据,首先备份并将两块硬盘上的所有卷都删除。


之后右键点击下部列表中的硬盘空间,会显示多种新建卷模式,要想读写全面提升,就选择“新建带区卷”,会弹出向导页面,点击下一步。

在其后的设置窗口中,将另一块硬盘添加到一起,注意下方显示的可用容量是以其中容量较小的一块为准×2。


之后与一般分卷差不多,有分配驱动器号、驱动器路径页面和格式化选择,只是多出了转换为动态硬盘和已有数据丢失警告,以及不会默认选定“快速格式化”,大家最好手动选上,不然×2的容量正常格式化起来时间超长的。在格式化过程中就会发现容量较大的磁盘分出了一部分空间,以便于小容量的那款保持容量一致。


格式化完成后,我们就可以看到资源管理器中的两块硬盘变成了一块,容量也提升了。如果测试一下呢,读写速度都倍增,两块普通硬盘合成就能达到400MB/s甚至500MB/s以上,和SATA SSD差不多。

单块硬盘

带区卷硬盘
有些小伙伴大概会发现,这不就是RAID0吗?没错,只是这种RAID采用Win10自带的软件驱动而不是硬件RAID控制器,所以是不能做系统盘的,甚至有些底层测试软件也不认。拆解则更是简单,右键点击RAID磁盘,选择“删除卷”即可。

你说啥?想要更安全的RAID1模式,那只需在第一步选择“新建镜像卷”就好了。至于性能,读取同样能速度大幅提升,写入则没啥变化,另外容量只相当于其中较小的硬盘,而不会进行容量倍增。

邮箱:justasdf@foxmail.com