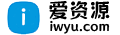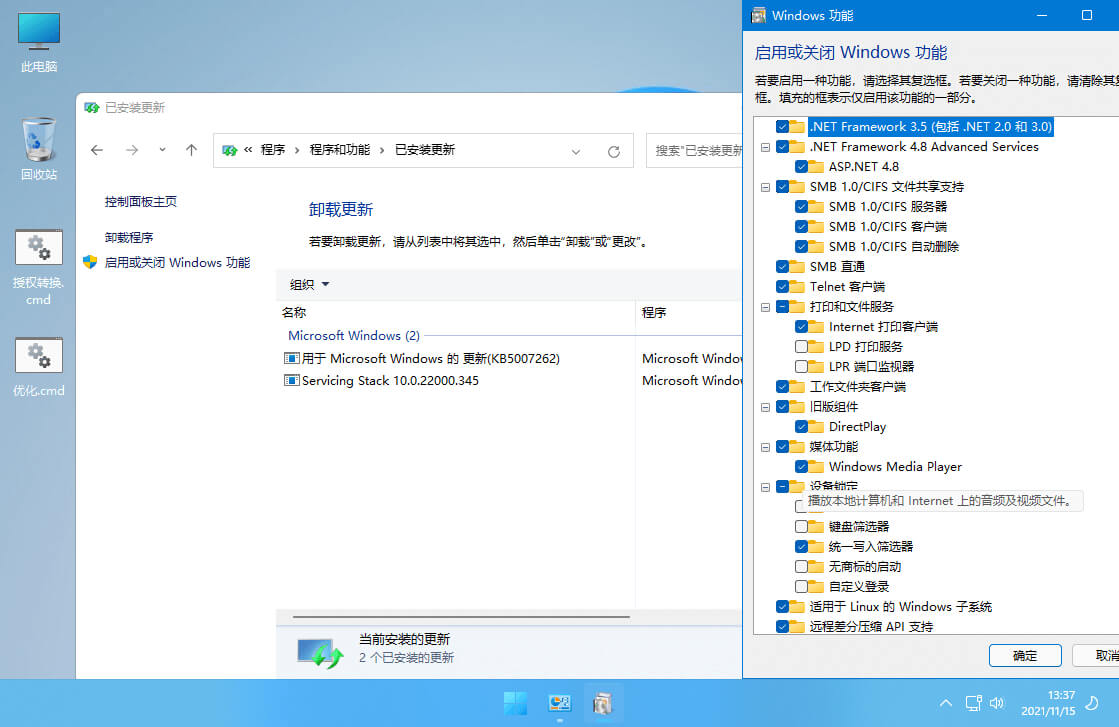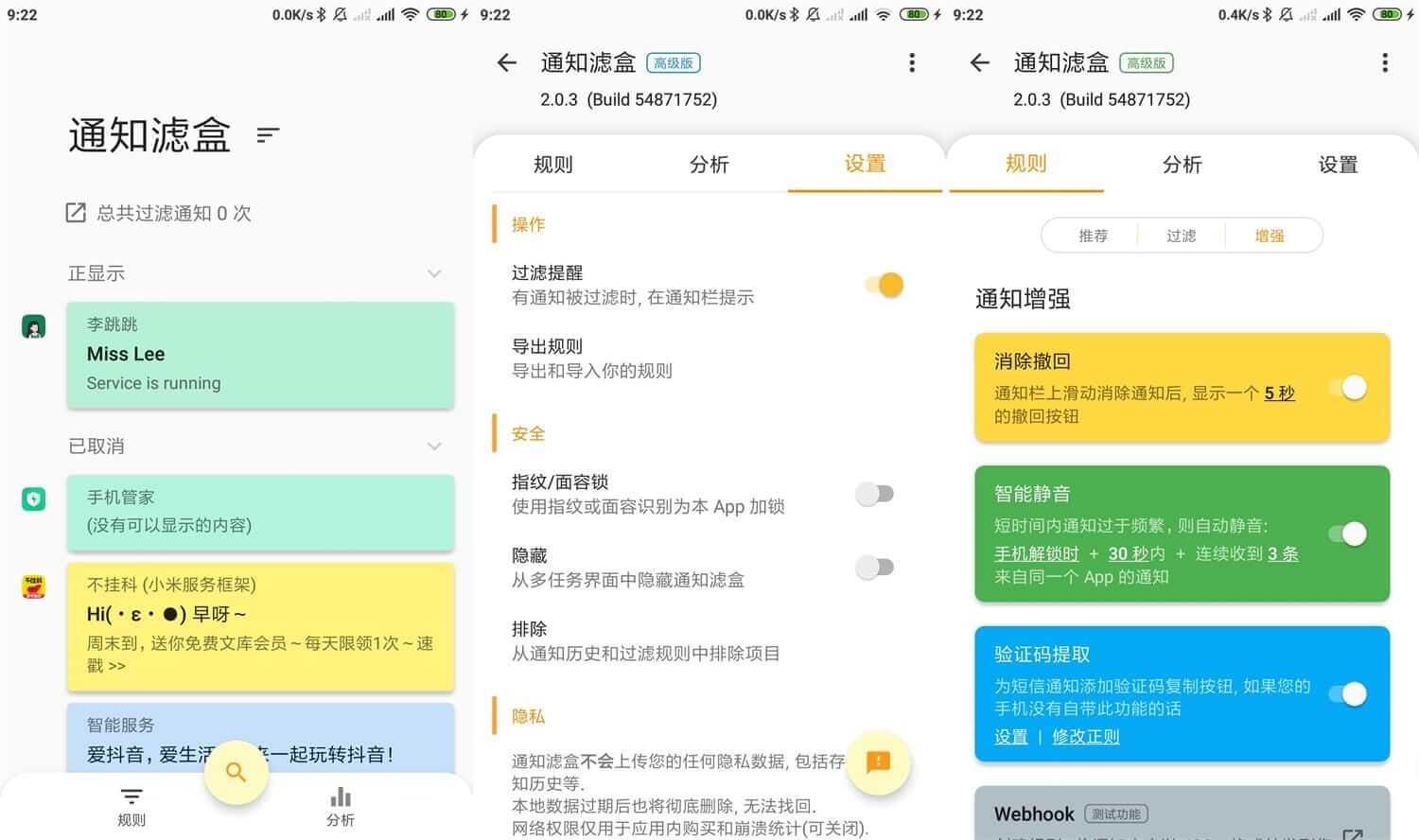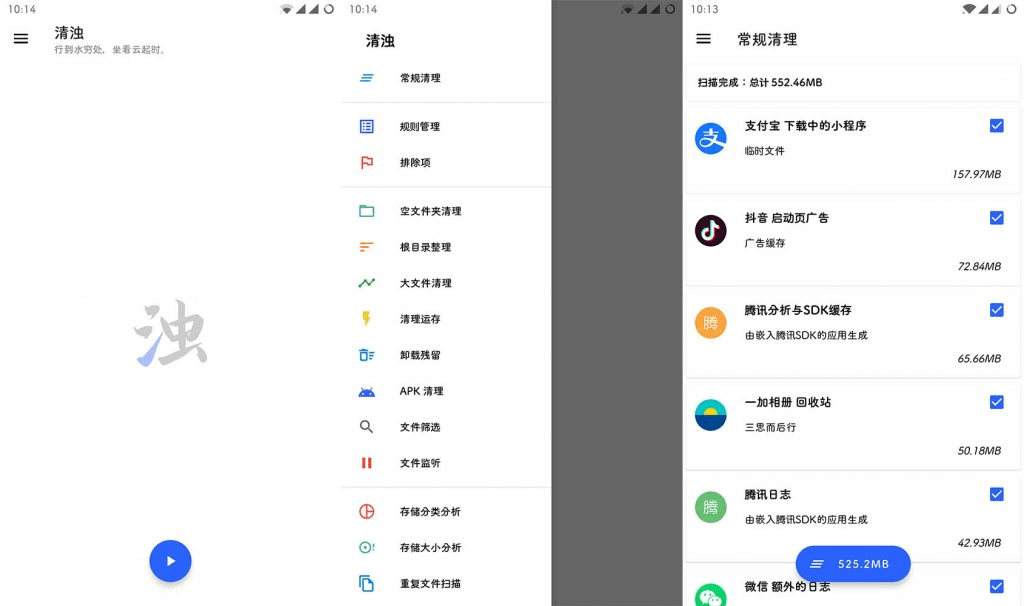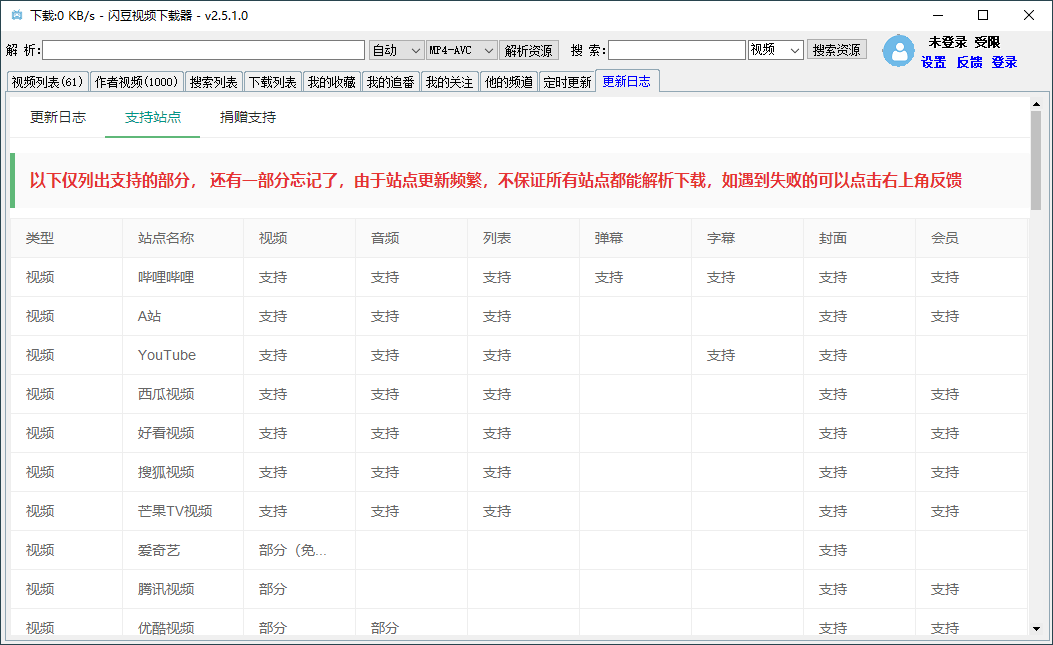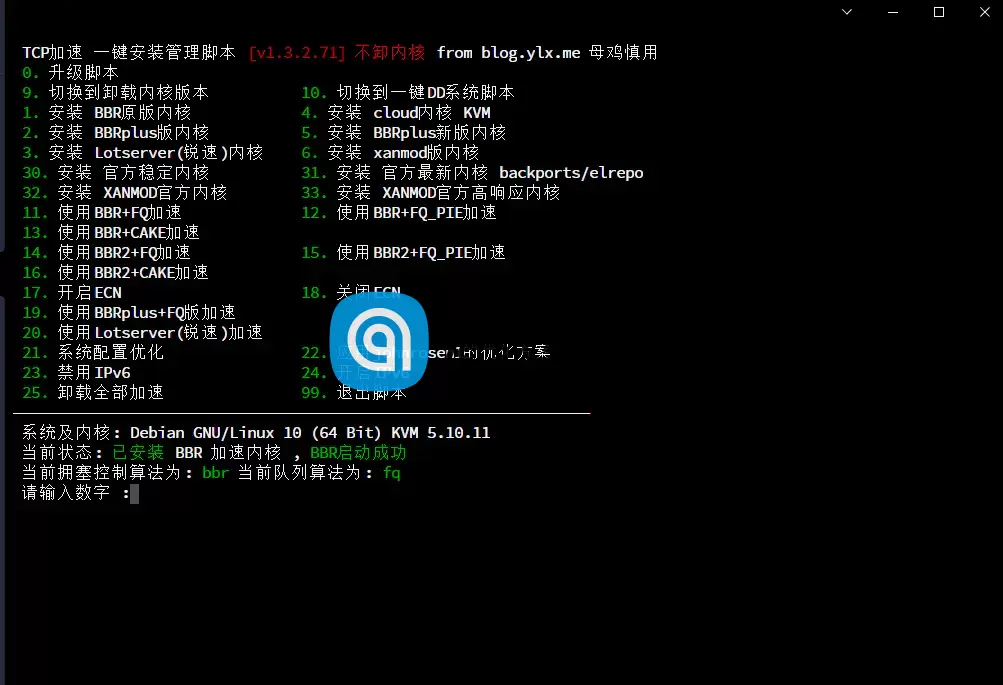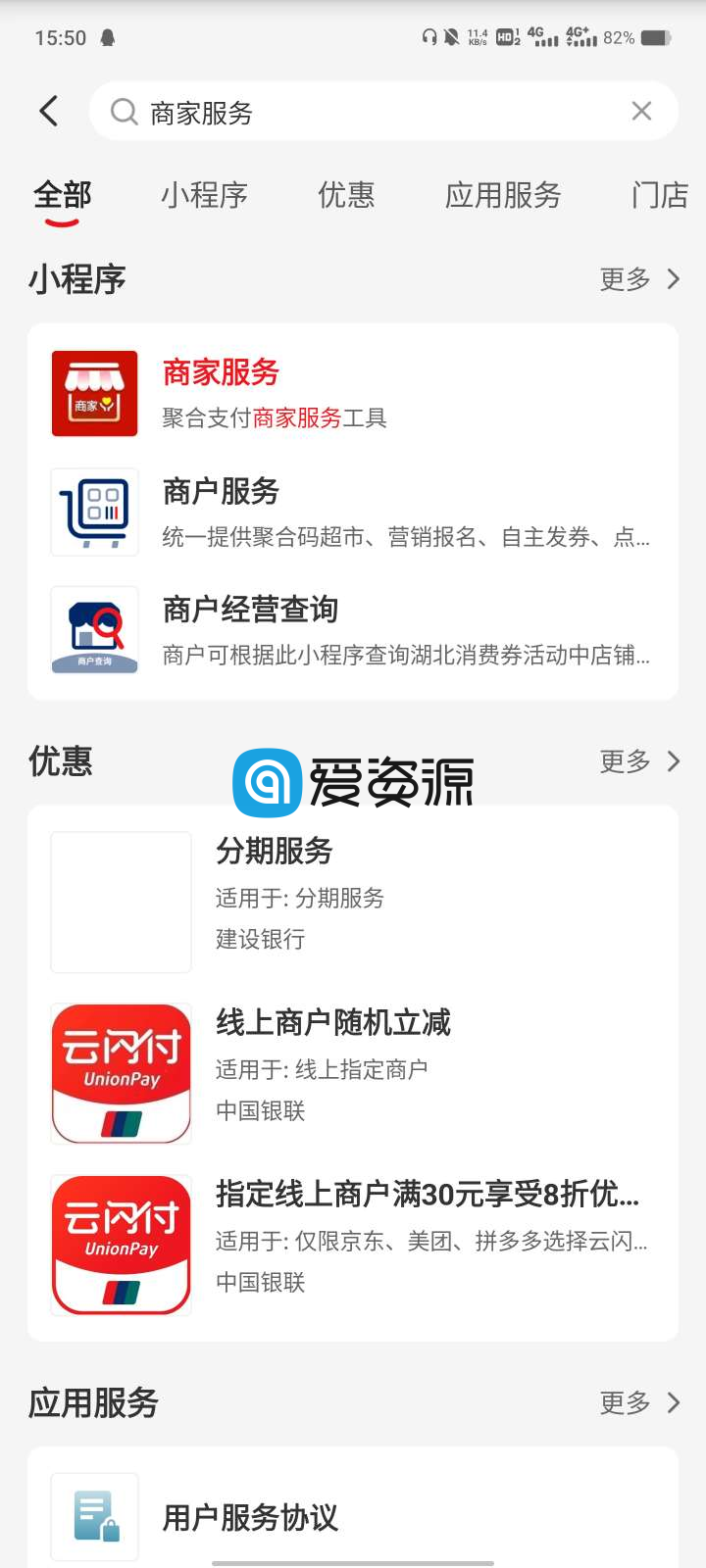CFan曾在《PPT单图排版有妙招》和《PPT图片分割“三板斧”》两篇文章中介绍如何在PPT中用好单一图片的。其实大部分时候我们的图片素材都更多一些,常常需要在一个页面中使用多张图片,这时怎样排版才能更加美观呢?本文就和大家分享一些相关的技巧。
首先,同一页面中的图片要尽量色调统一,甚至尺寸也要相同,这些都可以在“格式”选项卡中设置;也可以使用蒙版,将色调统一起来。另外图片主题也要一致,尽量使用高清图片。
其次,排版时要尽量将图片对齐,这是一条最基本的原则。PPT的对齐工具已经可以满足我们基本的需求。在“视图”选项卡中,“网格线”和“参考线”也可以用来辅助对齐,单击“设置”按钮可以修改网格的间距,在页面空白处右击选择“网格和参考线”,可以添加多根参考线用以对齐素材,将参考线拖出页面则可将其删除。网格和参考线在对齐不同页面中的图片时是相当便捷的(图1)。

借助表格将图片进行对齐,也是很常用的技巧。比如,要将16张图片排成4行4列,则可以插入一个4×4的表格,然后单击某个单元格,在右侧“形状选项”中勾选“图片和纹理填充”,再单击“文件”按钮插入图片,将图片分别插入到单元格中,此时图片会自动适应单元格,并且会随着表格的尺寸自动调整大小。这种对齐方式在调整时非常方便(图2)。

当图片很多时,上述对齐方式就有些低效了,PPT插件iSlide则可以解决繁琐的对齐操作。全选图片后点击“iSlide”选项卡中的“设计排版”,选择“矩阵布局”,将图片按照要求进行对齐,相当便捷(图3)。

再次,当图片的大小不一、形状不一样时,就不一定要中规中矩进行排版,用不同的图形拼接成覆盖整个页面的形状,分别给图形填充图片(图4)。绘制一个与页面等大的矩形,在上面再绘制几根细条状矩形;全选所有图形,使用“合并形状”下的“拆分”,删除多余的图形;分别为形状填充图片,如果图片不正,可取消选择“与形状一起旋转”,另外通过调节“偏移值”可以修改图片在图形中的位置。此技法和《PPT图片分割“三板斧”》一文的最后一“斧”正好相反,这里是将多图拼接成视觉上的单图,那篇文章中是将单图分割成视觉上的多图,可谓异曲同工。

最后,添加边框也能提升多图页面的“气质”。如图所示,多张聊天记录截屏图片,如果直接排列在页面中,感觉就非常单调;如果在页面中插入手机图片,将聊天记录图片调节尺寸,让其正好覆盖在手机屏幕位置处,这样明显提升了整个页面的设计感(图5)。

邮箱:justasdf@foxmail.com