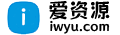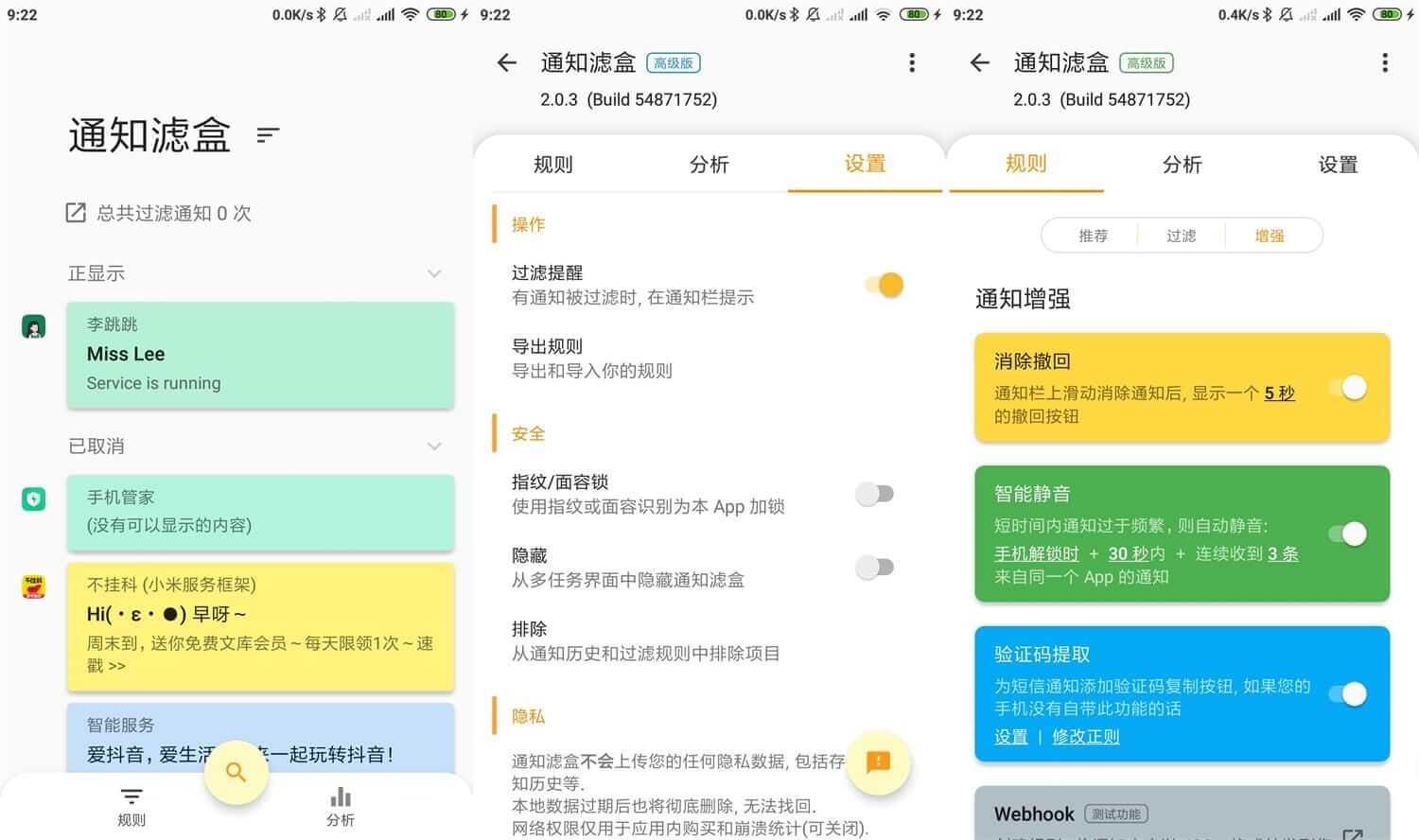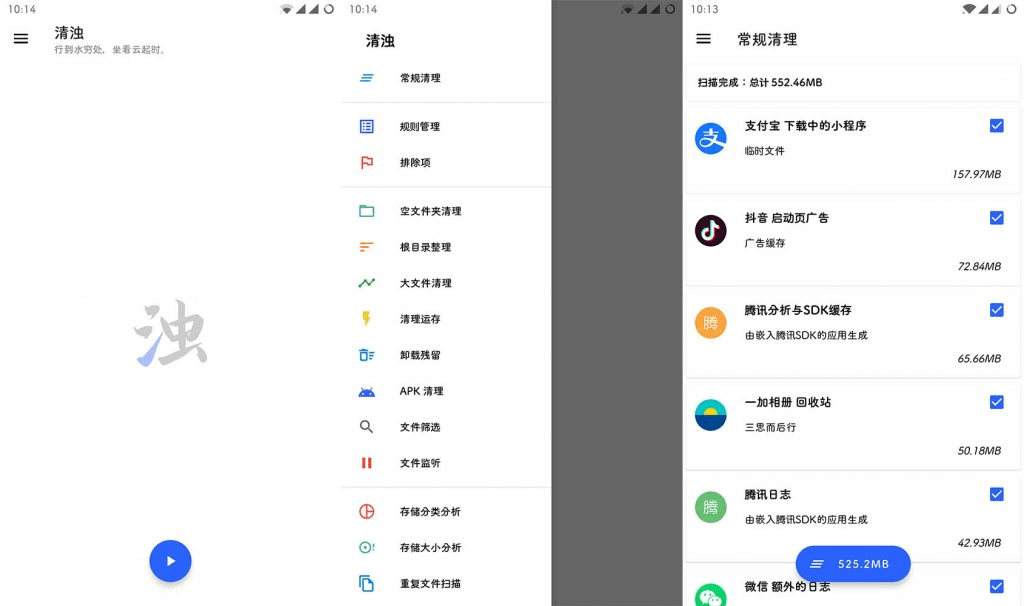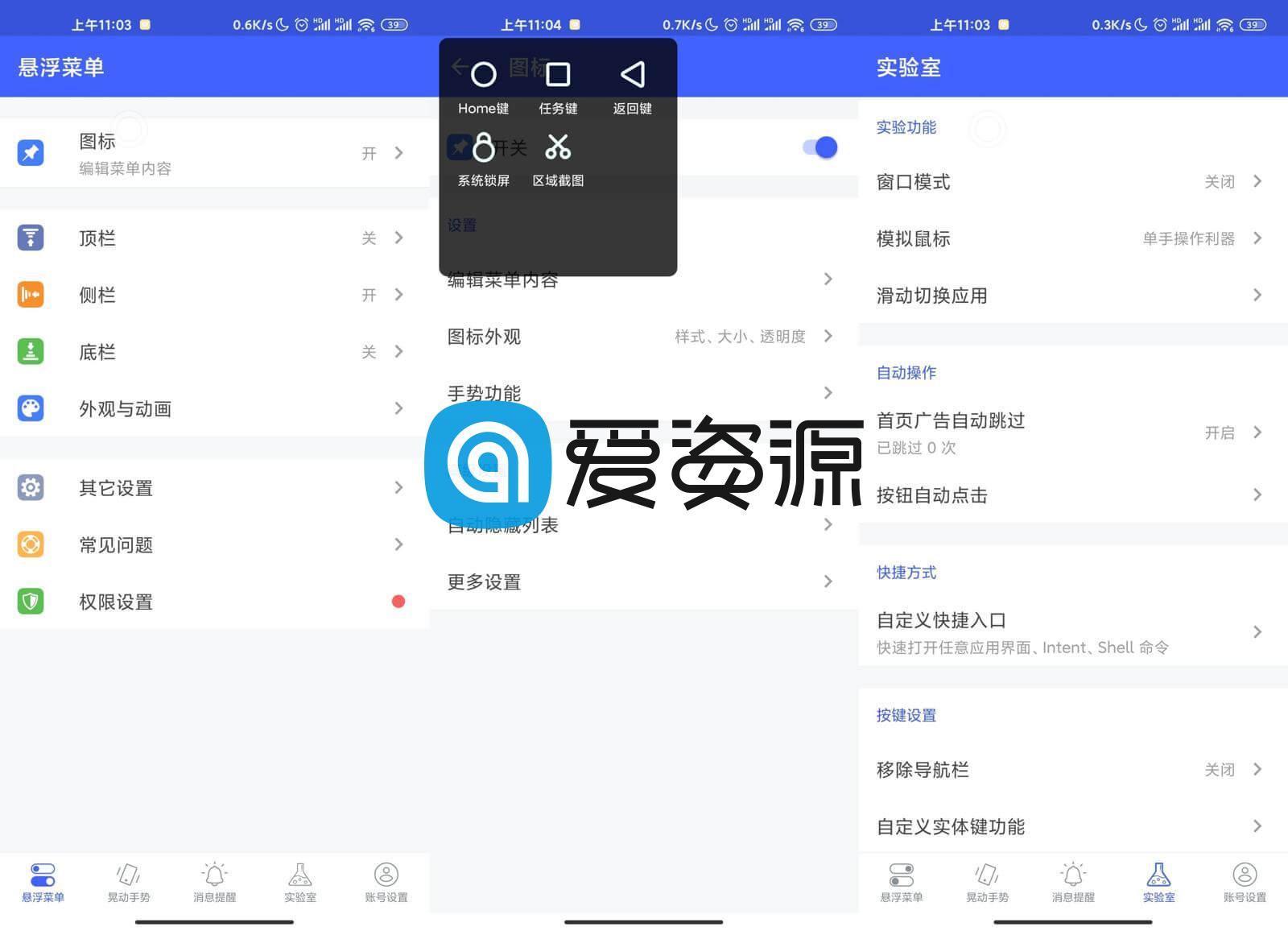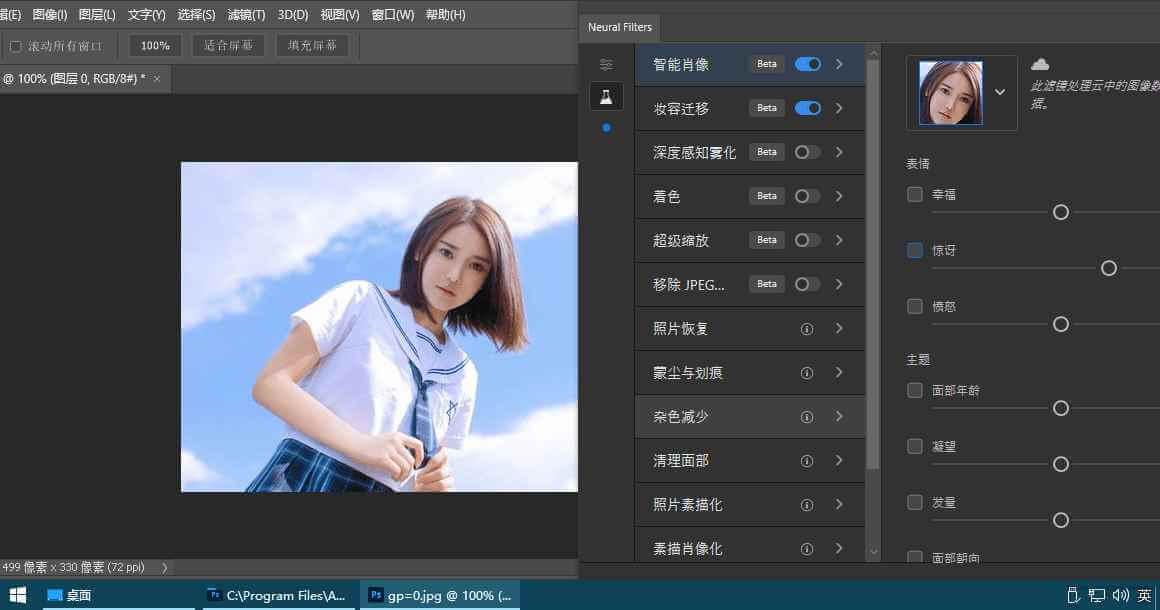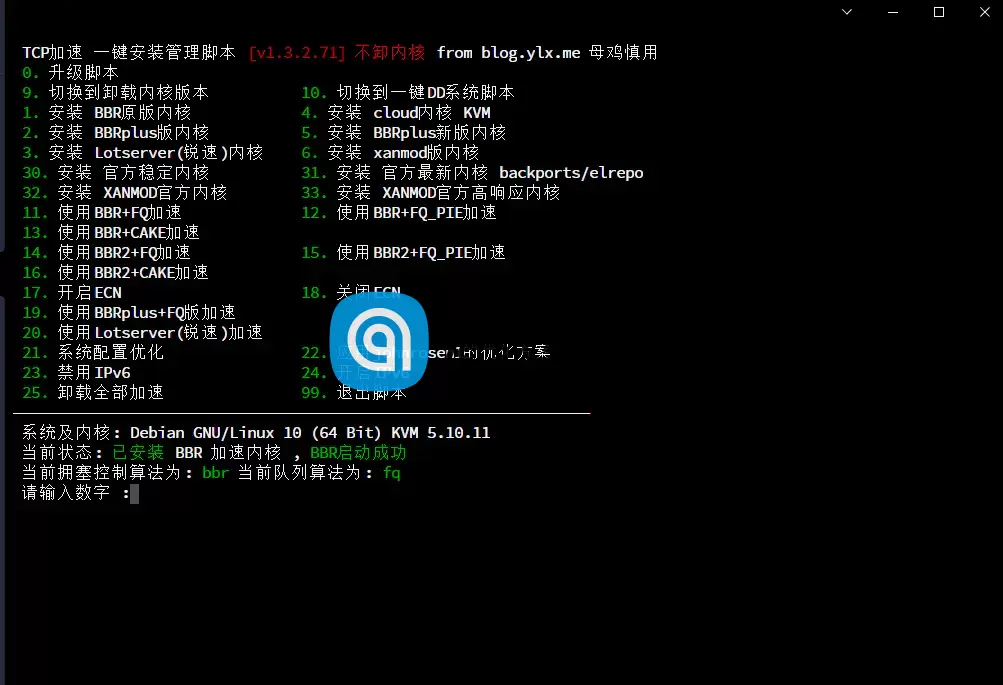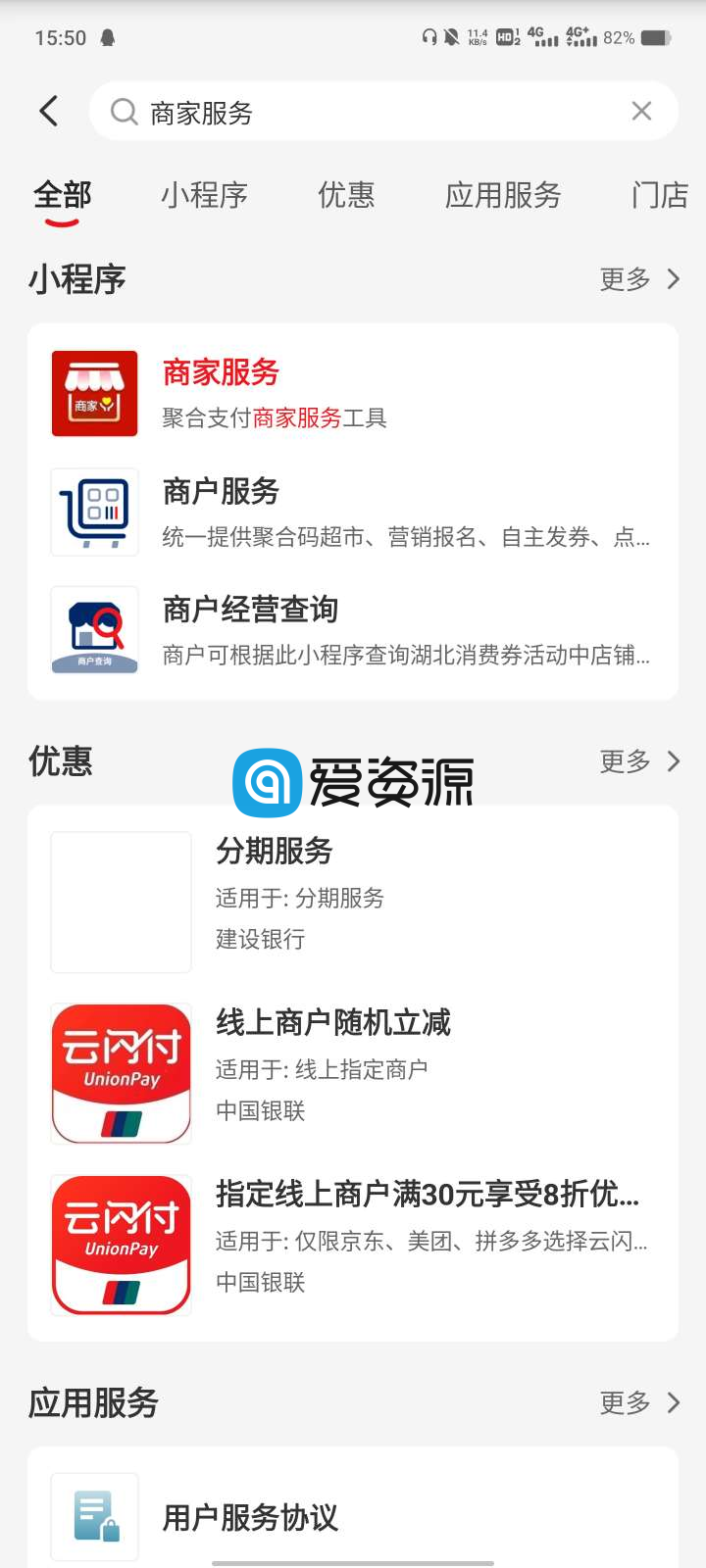当我们对含有大量数据的表格进行筛选时,如果想将筛选出的数据以更直观醒目的表中表形式与源数据同时显示(图1),以便于对比、处理、演示,应该如何实现呢?其实,只要巧妙地利用筛选函数、图片、组合框等功能,就能够非常容易地制作出这种效果了。

小提示:
本文所涉及的操作均可在Excel 2013及以上版本中完成,本文的操作与截图以Excel 2019版为例,其他版本操作界面可能有所差异。
首先制作一个下拉菜单。在空白列连续输入所需要的菜单内容(即实例中的省份),选择“开发工具”选项卡,点击“插入→表单控件→组合框”,在工作表的空白处划出一个组合框,右键单击此组合框,选择“设置控件格式”,在弹出窗口的“控制”选项卡中,“数据源区域”处选择输入的连续省份单元格,如$F$1:$F$4,“单元格链接”处选择任一空白单元格,如G1。这样,当点击组合框中的下拉菜单时,G1单元格的值就会发生变化(图2)。

然后,再构建一个“名称”。切换到“公式”选项卡,点击“名称管理器”,在弹出的窗口中点击“新建”按钮,在新弹出的窗口的“名称”处输入“数据”,在“引用位置”处输入“=OFFSET(Sheet1!$B$2,(Sheet1!$G$1-1)*5,0,5,3)”。这样,表中表所需要的数据就构建完成了,并且这个数据会依据下拉菜单的变化而变化(图3)。

接下来,切换到“插入”选项卡,插入任何一张图片。调整好图片大小,选中图片,在编辑栏中输入“=数据”后,图片已显示为表格。右击这个图片,可对它进行填充色、线条、三维等样式的设置(图4)。

再制作一个表头,根据先前的图片设计好它的样式并进行截图,调整好截图的大小。在G2单元格中输入“=OFFSET($F$1,$G$1-1,0,1,1)”,这样,在G2单元格就获得了所选菜单名称;在G3单元格中输入“=G2&" 各月份销量及利润统计"”;插入一个矩形,选中它,在编辑栏输入“=G3”,设置这个矩形所需要的样式。这样,表中表的标题就设计好了。最后,右击下拉菜单,将其置于顶层,将下拉菜单、矩形及先前的两个图片的位置调整好并进行组合就可以了(图5)。

邮箱:justasdf@foxmail.com